 |
|
Using the Player QCShow Player was created to be as simple and intuitive as possible, but there are a few tips to its use that are probably worth knowing. Starting a Lecture From a Web Page The Player can launch a lecture in one of two ways. The first is by clicking on a webpage hyperlink. A typical hyperlink looks like this: Uncovering Extraterrestrial Intelligence:The hyperlink shown above is real. If you click on it, the lecture will begin playing as soon as a sufficient number of sound and image files have been downloaded from the remote server. Locally, off of your PC The second method is to launch a lecture stored locally on your hard drive or a CD. In this case, all you need do is double-click a ".qcshow" script file resident on your PC: 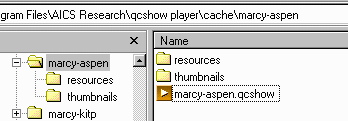 A Windows Explorer view. Control Keys Similar to PowerPoint, the Player's control functions are mapped onto the keyboard. These keyboard keys perform the following functions:
High-Speed Searches QCShow Player was designed to be very similar to the Personal Digital Video Recorders (PVRs/DVRs) that are common now to cable and satellite television services. High-speed search capabilities are a good part of what makes these devices so appealing, and we've put that capability into QCShow Player as well.  The thumbnail slide selector. Quitting a Lecture To quit a lecture, press the ESC key. The Player remembers the point the lecture where you were when you quit the talk. The next time you launch the lecture (if the lecture still remains in the Player's cache), the Player will begin again on the slide on which you quit. Saving a Lecture QCShow Player automatically saves the most recently viewed lectures in its cache. Depending on the available space on your hard drive, the Player will save up to twenty lectures. It will delete the oldest lecture in cache when the twenty-first is downloaded. If you wish to permanently save a lecture, click on the lecture's hyperlink so that the lecture will begin playing and then right-click on the display screen. A pop-up menu will appear, one item of which will be a save option. The SAVE screen that will appear will ask you to select a location as to where you wish to save the presentation folder. Please note that the name you are requested to enter is not a file name, but rather a folder name. If you burn a downloaded lecture onto a CD, please insure that all three components of a lecture are present: the script file, the resources subfolder and the thumbnails subfolder. If you save a lecture presentation folder onto your hard drive with pieces missing, the Player will automatically download the missing items from the internet and write them onto the hard drive. Unfortunately, that's not possible with a CD, thus all of the pieces must be present before you make a permament copy on the CD. Insuring that the lecture is complete is not difficult. The Player will not save a downloaded lecture until it is complete. All you must do is be certain that the entire presentation folder is copied onto the CD. The Download Indicator Two bars exist on the download progress indicator. The upper, thicker bar indicates the percentage completion of the current file being downloaded. The lower, thinner bar indicates the percentage completion of the number of files that must be downloaded before play can begin. What determines the number of files that need to be downloaded? Two things: one is your current connection speed. The other is the encoding bitrate for the lecture. If you press the "i" key on the keyboard while the Player is running, an informational display will appear showing the encoding bitrate for the current lecture. If the encoding bitrate is much less than your connect speed, the lecture will begin almost immediately. But if your download rate is much less than the lecture's encoding bitrate, you may have to wait a number of minutes before sufficient material has been downloaded before the lecture can begin. Based on a measurement of your bandwidth, QCShow Player calculates the number of files that must first be downloaded to insure so the Player never need to pause once the lecture begins. If you quit the lecture before it is completely downloaded (or even before it begins), you haven't lost anything. The files that were downloaded are stored in the Player's cache and will not need to be reloaded the next time you click on the lecture. The Player will begin wherever you quit and will automatically resume downloading whatever files are missing. Volume Control While a lecture is playing, right-click on the display screen. A pop-up menu will appear, one option of which will be a volume control. Help While a lecture is playing, right-click on the display screen. A pop-up menu will appear, one option of which will be a help screen. Much of the material appearing on this Tips page is presented there. Proxy Server Settings If QCShow Player cannot make a connection to the remote server you desire, you may have to set in an HTTP (web services) proxy server value. This requirement will be more common in large commercial organizations and in universities where security is more of a concern. While the Player is running, right-click the display screen. A pop-up menu will appear, one option of which will be a form allowing you to enter the necessary proxy server information. |
|||||||||||||||||||||||||||||||||||||||||||