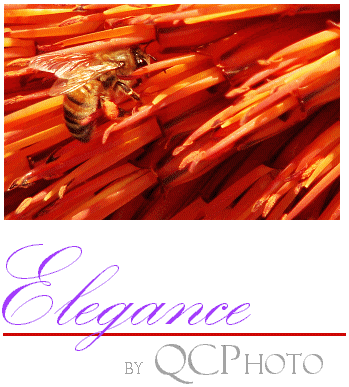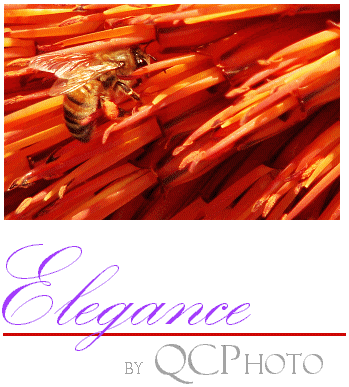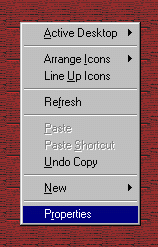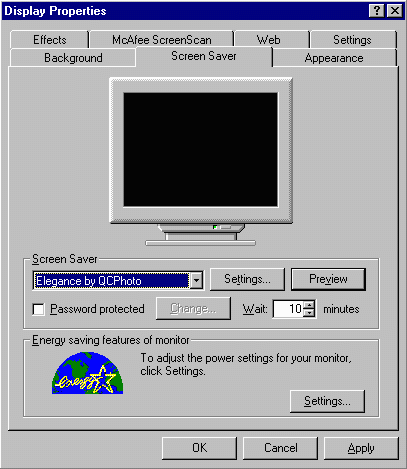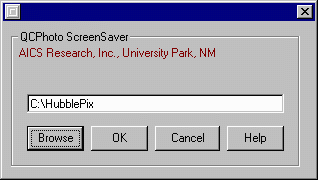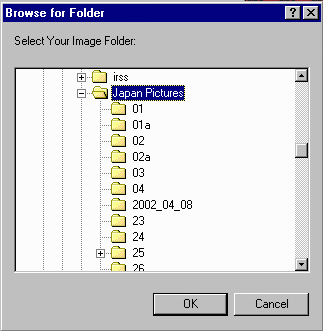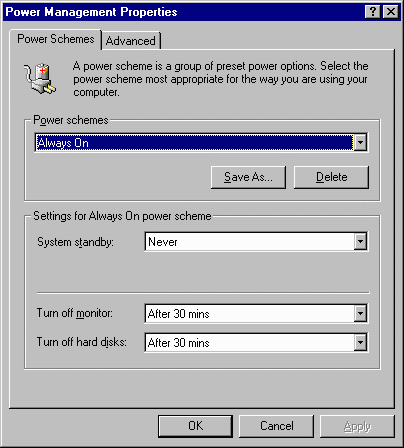|
|
Downloading Elegance
Downloading and installing the Elegance screensaver is a very simple
process. Don't be deterred by the length of these instructions. They're
merely explained here in detail for your convenience. However, you may
wish to print this page out before you begin.
Step One:
Click here to download Elegance:
Download Elegance
(100K)
Once downloaded, save Elegance to your "C:\Windows" (or the "C:\WinNT")
folder, depending on which version of the Windows operating system
you're using. This is where Windows will look for its screensavers.
Step Two:
Minimize some or all of your programs so that you see at least a portion
of the standard Windows desktop.
Use the right mouse button to click on any "empty" part of the screen.
Do not right-click on any icons.
Right-clicking will cause this menu to appear:
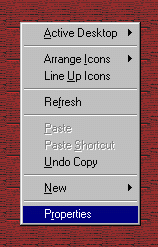 Click the "Properties" option. That will cause this screen to appear:
Click the "Properties" option. That will cause this screen to appear:
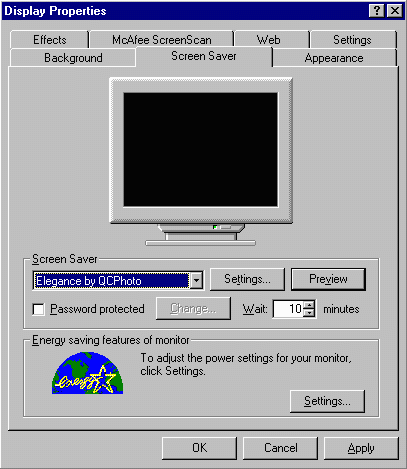 Click on the Screen Saver tab.
In the screen saver list box, choose "Elegance by QCPhoto." (If that
choice does not appear in the list, then something went wrong in Step
One above. Please return to Step One and repeat the instructions.)
Once done, click the Settings button. The following form will appear:
Click on the Screen Saver tab.
In the screen saver list box, choose "Elegance by QCPhoto." (If that
choice does not appear in the list, then something went wrong in Step
One above. Please return to Step One and repeat the instructions.)
Once done, click the Settings button. The following form will appear:
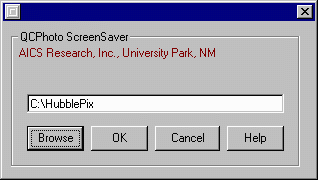 Either use the Browse button to select the folder that contains
your images or type the folder's path into the space provided. Please
note that if you choose the Browse option, only folder names will
be displayed in the resulting tree. Individual file names aren't shown
in this display.
Either use the Browse button to select the folder that contains
your images or type the folder's path into the space provided. Please
note that if you choose the Browse option, only folder names will
be displayed in the resulting tree. Individual file names aren't shown
in this display.
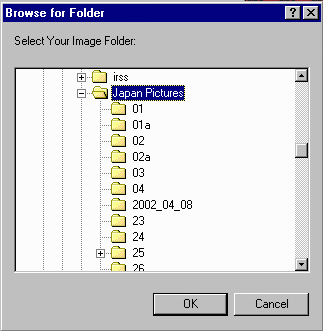 When you click on a folder, as in Japan Pictures, the images in that
folder as well as every subfolder will be aggregated into the set of
rotating images that Elegance will
display. The images will be displayed in alphabetical order, sorted first
by their subfolder names and then by their individual file names.
When you click on a folder, as in Japan Pictures, the images in that
folder as well as every subfolder will be aggregated into the set of
rotating images that Elegance will
display. The images will be displayed in alphabetical order, sorted first
by their subfolder names and then by their individual file names.
Step Three:
To set the timings for your use of Elegance,
return to the "Display Properties" form above and select a Wait
time of 5 or 10 minutes. This the amount of time that your PC must
receive no input from either your mouse or your keyboard before
Elegance is engaged.
Now click on Energy Savings Settings button on the
"Display Properties" form. Once you do, you'll see this form:
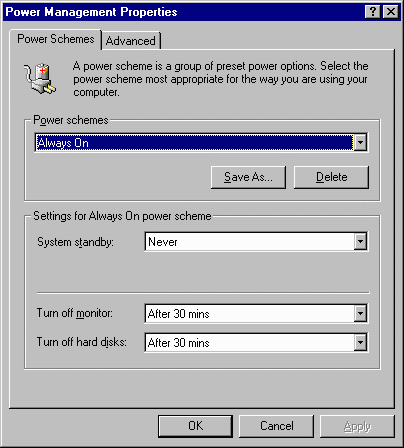 Choose times when you would like the monitor and the discs to turn
themselves off. The settings shown above are commonly used values for
desktop PCs.
Congratulations. Elegance
is now completely installed. If you chose settings for a 10 minute wait
and 30 minute power off, Elegance
will display your images for the intervening 20 minutes, rotating a new
image onto the screen every 15 seconds, allowing you to see
approximately 80 images during that time.
To insure that you won't see just a few of the images that you have at
the front of your selected folder over and over again, the first image
that Elegance chooses each time it
comes up will be randomly selected. Once that random image has been chosen
however, all subsequent images are played out in alphabetical order,
beginning with that randomly chosen file.
Choose times when you would like the monitor and the discs to turn
themselves off. The settings shown above are commonly used values for
desktop PCs.
Congratulations. Elegance
is now completely installed. If you chose settings for a 10 minute wait
and 30 minute power off, Elegance
will display your images for the intervening 20 minutes, rotating a new
image onto the screen every 15 seconds, allowing you to see
approximately 80 images during that time.
To insure that you won't see just a few of the images that you have at
the front of your selected folder over and over again, the first image
that Elegance chooses each time it
comes up will be randomly selected. Once that random image has been chosen
however, all subsequent images are played out in alphabetical order,
beginning with that randomly chosen file.
|