Managing Backups [ HP 3000 Series 9X8LX Computer Systems Getting Started ] MPE/iX 5.0 Documentation

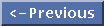


HP 3000 Series 9X8LX Computer Systems Getting Started
Managing Backups
Choosing a good backup plan and scheduling regular backups are important
to the efficient operation of your system. Regularly scheduled backups
reduce the time needed to perform backups and guarantee that the most
recent information is always available to users.
If you are responsible for managing backups on your system, your
responsibilities include the following:
* designing a backup schedule
* scheduling and performing regular backups
* storing and maintaining backup tapes
To access Backup Management
1. Move the cursor to Backup Management on the Main menu.
2. Press either F3, Return, or Spacebar.
The Backup Management screen displays the current backup schedule and
provides a history of recent backups on the system including the
following:
* kind of backup (full or partial)
* date the backup was performed
* number of tapes required for the backup
* device on which the backup was performed
* time needed to complete the backup
The following figure illustrates the Backup Management screen.
Figure 7-6. Backup Management
To design a backup schedule
You can perform two kinds of backups with HP Easytime/iX:
* full backups
* partial backups
A full backup copies all user files on the system whether or not the
information has changed since the last full backup. A partial backup
copies only those files that have changed since the last full backup.
Your backup schedule should include both. A typical backup schedule
allows for one full backup one day a week, and a partial backup on each
remaining work day.
The following figure illustrates such a backup schedule on the Backup
Management screen.
Figure 7-7. Backup Management Screen
If you use such a schedule, you will lose no more than 24 hours' worth of
information should the system fail.
To schedule backups
With HP Easytime/iX, you can set up your backup schedule and then use the
Backup Management screen to review backup information.
NOTE Your scheduled backup will start and complete automatically only
under the following conditions:
* A write-enabled tape is loaded.
* Your tape device is configured for autoreply. Refer to
"Backing Up the System" in Chapter 6 and read the
instructions for performing an unattended, scheduled backup.
* The files to be backed up fit on one tape; otherwise,
someone must load the next one.
Perform the following steps to schedule backups:
1. From the Backup Management screen, select one or more days of the
week.
For example, Monday through Thursday.
2. Press F2 A to open the Actions menu.
3. Press S for Schedule Backup.
A dialog box prompts you for further scheduling information.
4. Choose the type of backup that you want (full or partial).
5. Type the time that you want the backup to start.
It is a good idea to schedule backups at the end of the workday
when users are no longer using the system. Also, schedule the
backup for the same time every day so that users know when to
expect it and can plan accordingly.
6. Select a backup device.
7. Select a backup printer (for backup report).
If you want to save the backup report in a file, you have the
option of entering a file name, group, and account where the
report will be saved.
8. Press F5 OK to schedule the backup.
When the scheduled backup starts, HP Easytime/iX sets the job and
session limits to 1 to prevent any new sessions or jobs from
starting.
To cancel a scheduled backup
You can cancel a scheduled backup at any time before it starts.
1. From the Backup Management screen, select one or more scheduled
backups.
2. Press F2 A to open the Actions menu.
3. Press D for Delete Scheduled Backup.
4. Press F5 Yes to cancel the scheduled backup.
To perform backups
In addition to your regularly scheduled backups, you can perform a full
or partial backup whenever needed. Before you start a backup, send a
message warning users to log off the system, for example:
Backup will begin in 10 minutes. Please finish and log off.
1. Prepare your backup tapes and device.
See the reference information that you received with your tape
drive.
2. Load the correct tape in the tape drive.
3. Press F2 A to open the Actions menu.
4. Press F for Perform Full Backup.
Or, press P for Perform Partial Backup.
If there are active jobs and sessions, a dialog box prompts you to
confirm that you want to continue. Any files currently accessed
by the active jobs and sessions are not backed up. Press F5 Yes
if you want to continue with the backup.
Once the backup begins, HP Easytime/iX sets the job and session
limits to 1 to prevent any new sessions or jobs from starting.
_________________________________________________________________
CAUTION If your system is configured for autoreply, the backup
starts immediately. Any files stored on the tape that
you loaded will be lost.
_________________________________________________________________
If your system is not configured for autoreply, a dialog box
prompts you for more information. For example:
Supply the requested information and press F5 OK to continue with
the backup.
Or, press F7 Stop to stop the backup.
During the backup process, HP Easytime/iX displays a monitoring
screen where you can check the progress of the backup. Do this by
pressing F5 Update Display periodically. During the backup
process, you cannot use this terminal for anything else.
If the backup is progressing correctly, the monitoring screen
displays the percent complete, for example:
STORE OPERATION IS 25% COMPLETE.
When the backup is finished, the following message is displayed:
Backup finished successfully. See report ETBUPLST.
When you see this message, the backup process is finished.
5. Press F8 Close to close the monitoring screen.
To stop the backup process
1. Press F7 Stop.
2. Press F5 Yes to confirm.
3. Press F8 Close to close the monitoring screen and go back to
Backup Management.
It can take several minutes for the backup process to stop.
To verify backup information
HP Easytime/iX prints a backup report listing every file backed up and
every file that the system was not able to back up. Be sure to check
this report to verify that all files have been successfully saved on
tape. You should keep this report with your tape.
The name of the report file is ETBUPLST. You can view and read the
contents of this file on the Print File Management screen. This file can
be quite large and so the status is ON HOLD. Take the file off hold if
you want to print it.
To set the backup options
You can specify special default options that apply when backing up files.
If you are the system administrator, you can save these options
permanently.
1. From the Backup Management screen, press F2 O to open the
Options menu.
2. Press B for Set Backup Options.
A dialog box prompts you for more information.
3. Type a file name, group, and account for the backup report. If
the file does not exist, HP Easytime/iX creates it for you.
4. If you are the system administrator, you can press F6 Save to
save this setting permanently.
Or, press F5 OK to save the backup options for this session only.
To set the backup device
You can specify the backup device to be used when performing backups or
storing and restoring files. If you are the system administrator, you
can save these options permanently.
1. From the Backup Management screen, press F2 O to open the
Options menu.
2. Press D for Set Backup Device.
A dialog box displays a list of available backup devices.
3. Select a device from the list.
4. If you are the system administrator, you can press F6 Save to
save this setting permanently.
Or, press F5 OK to save the backup device for this session only.

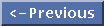


MPE/iX 5.0 Documentation