Working with Jobs and Sessions [ HP 3000 Series 9X8LX Computer Systems Task Reference ] MPE/iX 5.0 Documentation

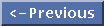


HP 3000 Series 9X8LX Computer Systems Task Reference
Working with Jobs and Sessions
A session is an interactive communication between the system and a user.
It is characterized by the user entering a command at a terminal, the
system responding to it, and then waiting for the user to enter another
command. A job is different from a session in that the commands are
placed in a job file. Once the job file is activated, commands are
processed as they are read from the file with little or no interaction
from a user. Jobs are commonly referred to as batch jobs or batch
processes.
To display processing information
The computer system is often managing several interactive sessions and
several batch jobs at the same time. Summary information can be
displayed about one or all sessions and jobs on the system.
About your session.
You can display summary information about your session by entering the
SHOWME command:
:SHOWME Return
The following sample is an example of a SHOWME screen:
______________________________________________________________________________
| |
| |
| :SHOWME Return |
| |
| USER: #S18,JOHN.SMITHERS,MYGROUP (NOT IN BREAK) |
| RELEASE: C.45.00 MPE/iX HP 31900 USER VERSION: C.45.00 |
| CURRENT : WED, DEC 15, 1993, 3:58 PM |
| LOGON : WED, DEC 15, 1993, 3:57 PM |
| CPU SECONDS: 2 CONNECT MINUTES: 1 |
| $STDIN LDEV: 107 $STDLIST LDEV: 107 |
| ********* WELCOME TO THE HP 3000 SYSTEM ********** |
| |
| THERE WILL BE A FULL SYSTEM BACKUP ON FRIDAY, DECEMBER 24, AT 18:00. |
| |
______________________________________________________________________________
This display provides details about your session:
* The number given to your session (#Snn). This number represents
how you are currently identified by the computer. This number
changes each time that you log on to the system.
* Your logon identity.
* The version number of the release.
* The MPE/iX product release number.
* The customer's own version number.
* The current date and time.
* The date and time that you logged on.
* The amount of CPU time used by this session so far (CPU SECONDS).
* The amount of time that has elapsed since you logged on (CONNECT
MINUTES).
* The input device that you are using ($STDIN).
* The output device that you are using ($STDLIST).
* Any welcome messages informing all users of important
computer-related information.
About all jobs and sessions.
Details about all jobs and sessions that are currently on the system can
be obtained with the SHOWJOB command:
:SHOWJOB Return
The following sample shows the types of information that the SHOWJOB
command displays:
_____________________________________________________________________
| |
| |
| JOBNUM STATE IPRI JIN JLIST INTRODUCED JOB NAME |
| |
| #S30 EXEC 101 101 FRI 9:57A DONNA.HOLLAND |
| #S21 EXEC 107 107 FRI 3:57P JOHN.SMITHERS |
| #S29 EXEC 109 109 FRI 4:02P LEDGER.ACCNTNG |
| #J13 EXEC 10S LP FRI 3:00P DONNA.HOLLAND |
| |
| 4 JOBS: |
| 0 INTRO |
| 0 WAIT; INCL 0 DEFERRED |
| 4 EXEC; INCL 3 SESSIONS |
| 0 SUSP |
| JOBFENCE= 7; JLIMIT= 60; SLIMIT= 60 |
| |
_____________________________________________________________________
Your display may produce much more information:
* Detailed information about sessions and jobs on the system.
* The number assigned to each job and session.
* The current state of each job (#Jnn) or session (#Snn).
Five possible states can be specified:
EXEC Currently executing on the system.
INTRO Introduced but not yet executing.
SUSP Suspended during its execution.
SCHED Scheduled to execute at a later time.
WAIT Waiting for system resources. (Job limit has been
reached, or job's priority is too low to execute.)
* The standard input device for each job or session (JIN on
this display).
* The standard output device for each job or session (JLIST
on this display).
* The day and time that the job or session was introduced on
the system.
* The job name or logon identity used to identify the job or
session.
* Summary information about the system's current processing load:
* The total number of jobs and sessions on the system.
* The number of jobs and sessions in each processing state.
* The current value of the system's jobfence, joblimit, and
session limit.
About a particular job or session.
1. Determine the session or job number assigned by the system.
2. Use the SHOWJOB command followed by a specific session number:
:SHOWJOB #S119 Return
_____________________________________________________________________
| |
| |
| JOBNUM STATE IPRI JIN JLIST INTRODUCED JOB NAME |
| |
| #S119 EXEC 109 109 FRI 4:02P LEDGER.ACCNTNG |
| |
| JOBFENCE= 7; JLIMIT= 60; SLIMIT= 60 |
| |
| |
_____________________________________________________________________
To create a job file
Job files are generally created by using an editor or a word processor.
They consist of various commands.
A job file must start with the JOB command. This is comparable to the
HELLO command for an interactive session. The job file must end with the
EOJ command.
The following job file prints the contents of the file MYFILE1:
________________________________________________________________
| |
| |
| !JOB MYJOB1,USER1/UPASS1.PRACTICE/APASS1,CLASS/GPASS1;& |
| !INPRI=9;OUTCLASS=LP; |
| !COMMENT MYJOB1 PRINTS MYFILE1 |
| !CONTINUE |
| !EDITOR |
| T MYFILE1 |
| L ALL,OFFLINE |
| EXIT |
| !TELL USERx.ACCTx MYJOB1 IS DONE |
| !EOJ |
| |
________________________________________________________________
To create a JOB command line.
The purpose of the JOB command is to initiate a batch job. It is always
the first executable line of any job. The JOB command in batch
processing is comparable to the HELLO command in interactive processing.
1. Enter the JOB command preceded by an exclamation point.
2. Enter an optional job name followed by a comma.
3. Enter the user name, account name, and logon group name.
Passwords for the user, account, and group must be included and
are designated by the slash (/) symbol. For example, in the
sample job file MYFILE1, the user password for USER1 is designated
as USER1/UPASS1; the account password for PRACTICE is designated
as PRACTICE/APASS1; and the group password for CLASS is designated
as CLASS/GPASS1.
4. Enter the input priority by using the keyword INPRI=.
5. Enter the optional OUTCLASS= parameter specifying location and the
priority for printing the standard output.
Job commands often need to continue on a second line. To do this, enter
an ampersand (&) as the last character of the first line, and enter an
exclamation point (!) as the first character of the second line. The
command line can be continued at any point, but to make it easier to
read, split the line between options or at another convenient breaking
point, as in the following example:
!JOB MYJOB1,USER1/UPASS1.PRACTICE/APASS1,OTHERGP/GPASS;&
!INPRI=9;OUTCLASS=LP;
CAUTION All users of EDIT/3000:
The ampersand (&) symbol performs a different function in the
EDIT/3000 program. If the ampersand symbol is the last
character in the text line, it will not be recorded as part of
that line. When you use the EDIT/3000 program to create your
job file, use the following technique to insure that the
ampersand is included in your text.
When placing an ampersand at the end of a text line, type the
ampersand symbol followed by a period (.), as shown below:
This is a line of text with an ampersand at the end&.Return
While still in the EDIT/3000 program, remove this period from
the line of text using the MODIFY command.
To include a COMMENT command line.
The COMMENT command inserts a comment into the command stream to document
the procedure. You can enter as many COMMENT commands as you need. They
can be positioned anywhere in the file.
!COMMENT MYJOB1 PRINTS MYFILE1
To include a CONTINUE command line.
The CONTINUE command enables a job to continue processing if an error
occurs during processing. This command is placed immediately before a
command that could cause an error.
!CONTINUE
CONTINUE should not be used before comment lines.
To include a TELL command line.
The TELL command sends a message to the screen. Often this command is
used to report to someone, including yourself, that your job has
completed successfully.
!TELL USERx.ACCTx MYJOB1 IS DONE
To create an EOJ command.
The EOJ command terminates a job and displays the CPU time and elapsed
time for the job, as well as the date and time.
!EOJ
To include MPE/iX commands.
MPE/iX commands can be added to a job file by preceding the command with
an exclamation point. For example, EDIT/3000 can be executed from the
job by including the command to start the editor and preceding it with an
exclamation point.
!EDITOR
To include application commands.
Application commands can be entered directly after the command that
invokes the program. Do not enter an exclamation point before
application commands.
!EDITOR
T MYFILE1
L ALL,OFFLINE
END
To edit a job file
To change a job file, use the editor and alter the text as you would the
text of any file.
To run a job
A job file is initiated by entering the STREAM command followed by the
job file name.
:STREAM MYJOB Return
An assigned job number displays on the screen when the job enters the
system. If you need to check on this job, copy the job number down for
later reference.
To schedule a job
Streaming a job introduces the job to the system and runs it as soon as
the current operating environment allows. To schedule a job to run at a
particular time or on a specific day, use one of the scheduling options
of the STREAM command.
At a specific time.
Use the STREAM command with the AT= option. Enter the time of day to
start the job in 24-hour notation. To stream a job that will run at 3:00
pm, specify the time as 15:00 hours.
:STREAM MYJOB;AT=15:00 Return
On a specific date.
Use the STREAM command with the DATE= option to start the job on a
specific date. Enter the month (mm), day (dd), and year (yy) in the
format mm/dd/yy. The job in the following example was run on January 1,
1991.
:STREAM MYJOB;DATE=1/1/91 Return
On a specific day of the week.
Use the STREAM command with the DAY= option to start a job on a
particular day of the week. The job in the following example will run
next Tuesday:
:STREAM MYJOB;DAY=TUE Return
A number of days or hours from now.
Use the STREAM command with the IN= option to specify a number of days,
hours, and minutes from the time that the job is streamed. Use any
positive integer for the number of days. For the number of hours, use a
number from 0 to 23. For the number of minutes, use a number from 0 to
59. In the following example, the job will run in 10 days and 1 hour
from the time that it is streamed.
:STREAM MYJOB;IN=10,1 Return
In this example, the job will run 45 minutes from the time that it is
streamed:
:STREAM MYJOB;IN=,,45 Return
To cancel a scheduled job
To cancel a job that is currently running, issue the ABORTJOB command
using the appropriate job number. The user who initiates the job may
also abort it. To abort jobs on the system that are not yours, you must
be logged on to the console as MANAGER.SYS.
:ABORTJOB #J13 Return
To suspend a job
Use the BREAKJOB command to suspend a job temporarily. For example, if
system resources are limited and jobs are taking a long time to process,
suspending some jobs can speed up the processing of the remaining jobs on
the system. A user must be logged on to the console as MANAGER.SYS, in
order to use this command, unless otherwise specified.
:BREAKJOB #J13 Return
To resume a job
To resume a job after it has been suspended, enter the RESUMEJOB command
with the appropriate job number:
:RESUMEJOB #J13 Return
To reduce job activity
The following tasks must be entered on the system console or must be
allowed to the user with the ALLOW command.
Several commands can limit the jobs and sessions running on the system.
* Increase the jobfence to reduce the number of new jobs allowed to
execute. Enter the JOBFENCE command, specifying a higher jobfence
number:
:JOBFENCE 8 Return
* Decrease the job limit to reduce the number of batch jobs that can
run concurrently on the system. New jobs are not able to execute
until the number of active jobs has decreased to the new job
limit.
:LIMIT 20 Return
* Decrease the session limit to reduce the number of interactive
sessions that can run concurrently on the system. New sessions
are not able to start until the number of active sessions has
decreased to the new job limit.
:LIMIT ,20
Note that the LIMIT command is used to set both the job limit and
the session limit. Both limits can be entered with a single
command. The job limit is first, separated from the session limit
by a comma. If only the number of sessions is to be entered, use
the comma to specify that the first parameter is not being entered
at this time.
* To display the current limits, enter LIMITReturn.
* Suspend some jobs from executing at this time. Resume processing
for these jobs when the system is less busy.
:BREAKJOB #J13 Return
:RESUMEJOB #J13 Return
Any problems?
* Did you encounter the following error message while trying to
abort, suspend, or resume a job?
JOB SECURITY IS HIGH OR JOB NOT YOURS, CANNOT SUSPEND,
RESUME, ALTER, OR ABORT.
(CIERR 3047)
This error message could mean one of several things:
* The job file does not belong to you.
* You have not been granted the use of the commands ABORTJOB,
BREAKJOB, and RESUMEJOB.
* The command should be entered from the console.

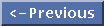


MPE/iX 5.0 Documentation