System Startup [ Using Your System The User's Guide ] MPE/iX 5.0 Documentation

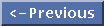


Using Your System The User's Guide
System Startup
System startup refers to the procedure for starting the computer
software, the operating system, and other programs. The system startup
involves the following procedures:
1. turning on the computer (perform only if system has been powered
off)
2. resetting the system
3. booting the system
4. starting the system
This section briefly describes the procedures for starting a system that
you have previously shut down. Procedures for installing and starting
the system are described in the Setting Up and Maintaining Your System
manual.
Step 1. Turning the computer on.
NOTE Perform this step only if the system has been powered off.
Turning on the computer is the first step in starting the system. Press
the ON/OFF button to turn the system on.
Step 2. Resetting the system.
You can reset the system by performing a hard reset or by performing a
soft reset.
CAUTION The Power-on button performs a hard reset, but it should only be
used as a last resort.
Hard reset.
A hard reset performs a self-test of the system that clears and resets
the system's memory.
1. At the console, enter Ctrl B.
2. At the CM> prompt enter, RS Return.
3. Respond Y to the following prompt:
Type Y to confirm your intention to restart the system (Y/[N]):Y
Soft reset.
A soft reset performs a nondestructive self-test of the system that does
not reset the system's memory.
1. At the console, enter Ctrl B.
2. At the CM> prompt, enter TC Return.
3. Respond Y to the following prompt:
Type Y to confirm your intention to execute this command (Y/[N]): Y
Step 3. Booting the system
Booting the system refers to the process needed to bring the system to a
point where it is ready for interaction. To boot the system from the
primary path, do the following:
* Enter Y when the Boot from primary boot path? (Y or N)?> prompt
appears.
* Enter Y or YES when the Interact with IPL (Y or N)?> prompt
appears. When the ISL (>ISL) prompt appears, go to step 4.
Step 4. Starting the system
The START command can be used to start the system after a shutdown, a
reconfiguration, or a system fail.
a. Start the system.
* When starting the system after a shutdown or recovering
from a system failure, type the following at the >ISL
prompt:
ISL>START RECOVERY Return
The RECOVERY option allows for the recovery of the jobs and
spool files that were on the system before it stopped.
* When starting the system after it has been reconfigured,
type the following at the >ISL prompt:
ISL>START NORECOVERY Return
The NORECOVERY option ensures that the changes made to the
reconfiguration files take effect.
b. Log on as system manager.
At the end of the start procedure if the MPE XL: prompt appears,
log on as MANAGER.SYS.
MPE XL: HELLO MANAGER.SYS;HIPRI Return
If the system prompt (:) appears, you are probably logged on to
OPERATOR.SYS.
c. Allow users to log on.
Set the job and session limits so that others may log on:
:LIMIT 10,30 Return
d. Allow jobs to process.
Lower the jobfence so that jobs may process:
:JOBFENCE 1 Return
e. Allow reports to print.
Lower the outfence so that reports may print:
:OUTFENCE 1 Return
f. Restart job streaming.
Restart the job stream facility and the spooler by entering the
following:
:STREAMS 10 Return
g. Allow spool files to print.
Start the spooler so that spool files may be created.
:SPOOLER START Return
Summary for starting the system
The following is a summary of the procedures for getting the system
running after a system shutdown:
1. Reset the system:
Ctrl B
CM>RS Return
or
CM>TC Return
2. Boot from primary path. Interact with IPL.
3. At the ISL> prompt type, START RECOVERY Return.
4. If necessary, log on as MANAGER.SYS and supply passwords.
5. Set job and session limits so that others may log on:
:LIMIT 10,30 Return
6. Lower the jobfence so that jobs may process:
:JOBFENCE 1 Return
7. Lower the outfence so that reports may print:
:OUTFENCE 1 Return
8. Turn on the streaming device so that the user may stream jobs:
:STREAMS 10 Return
9. Turn on the spooler so that spool files may be printed.
:SPOOLER START Return
To automate system preparation for use
Every time that you turn on the system, or every time that you boot the
system, certain commands need to be entered to prepare the system for
normal use. For example, the facility that enables the streaming of jobs
must be set with the STREAMS command. Rather than entering these
commands individually each time you boot the system, you can have them
execute automatically at reboot by listing them in a special file.
This file must be created by MANAGER.SYS and must have the name
SYSSTART.PUB.SYS to be effective.
When your system was installed, a SYSSTART file may have been created for
you. If so, it probably contains the following commands:
STARTUP
SPOOLER LP;START
STREAMS 10
OUTFENCE 7
To create a SYSSTART file or to modify the commands in an existing
SYSSTART file, enter the following commands:
1. Log on as MANAGER.SYS.
2. Enter the editor
:EDITOR Return
3. If the file exists on your system, bring it into the editor and
add additional lines as desired:
/T SYSSTART Return
/L ALL Return
/A nn Return
nn_
If the file does not exist on your system, create it by entering
the following commands.
/ADD Return
1_
The following sample commands can be added as desired. The entry
STARTUP must be the first line in the file. There is no required
sequence to the other commands. It is not necessary to include
all of these other commands. Create a file that is appropriate
for your environment.
1 startup Return
2 spooler lp;start Return
3 streams 10 Return
4 limit 60,60 Return
5 outfence 7 Return
6 jobfence 6 Return
7 //
The following list provides an explanation of typical entries:
STARTUP Identifies the situations in which the
commands in this file will be executed.
All commands following STARTUP are
executed on any start or reboot of the
system.
SPOOLER LP;START Starts the printer spooler.
STREAMS 10 Defines the streams device used to
stream jobs in the system. Usually, the
streams device is configured as device
10.
LIMIT 60,60 Identifies the maximum number of jobs
and sessions that will be allowed to
execute at the same time. The first
number specifies the maximum number of
jobs. The second number specifies the
maximum number of sessions. These
limits must be set to 0 when the system
is needed for maintenance, such as a
configuration change. This command in
the SYSSTART file would reset the limits
to the standard settings when the system
is rebooted. The standard settings for
job and session limits depend on how
many users you have on your system.
OUTFENCE 7 Defines the print priority at which a
spool file will print. The outfence
ranges from 1 to 14. An outfence of 14
allows no spool files to print without
system manager intervention. The
outfence is often set to 14 during
rebooting or system maintenance when the
printer should be idle. The outfence is
usually set to 7 for normal operation.
JOBFENCE 6 Similar to the outfence, defines the
priority at which a job can be run. The
jobfence also ranges from 1 to 14. The
jobfence is often set to 14 to keep
other users from logging on to the
system during system maintenance. It is
usually set to 6 for normal operation.
4. Once the desired entries have been added, save the file with the
KEEP command and name it SYSSTART.PUB.SYS.
/KEEP SYSSTART.PUB.SYS Return
If this is an update to an existing file, you will be prompted
that the file already exists. Press Y to overwrite the existing
file.
5. Exit the Editor:
/ E Return
From this point, the commands in your SYSSTART file will execute
automatically with a restart or reboot of the system. To keep this file
from executing, rename the file.
RENAME SYSSTART.PUB.SYS EXSTART.PUB.SYS
To reinstate it, rename the file back to SYSSTART.PUB.SYS.
To check the status of peripherals
Use the SHOWDEV command to display the status of devices such as
terminals, tape drives, and printers.
:SHOWDEV Return
_____________________________________________________________________
| |
| |
| LDEV AVAIL OWNERSHIP VOLID DEN ASSOCIATION |
| 1 DISC |
| 2 DISC |
| 3 DISC |
| 7 TAPE |
| 10 JOBTAPE |
| 20 CONSOLE |
| 113 LP |
| 114 UNAVAIL SPOOLER OUT |
| |
_____________________________________________________________________
Terminal problems?
Did your terminal screen suddenly turn off?.
Some terminals have a feature that causes the screen to turn itself off
automatically after several minutes of user inactivity. If this happens,
press any key on the keyboard to reactivate the screen.
Is the keyboard not responding?.
Sometimes the terminal screen and keyboard seem to "freeze up" and become
unresponsive. There may be a problem with the power source, or you may
have what is called a hung terminal.
Several hung terminals could mean serious system problems. If there is
such an occurrence on your system, call your Hewlett-Packard
representative immediately. Here are some remedies for a hung terminal.
Method 1: Wait a few minutes..
1. Wait a few minutes.
2. Press Return several times.
Method 2: Check the cable connections..
1. Check that the terminal is plugged into its power source.
2. Check to see if the terminal is turned on.
3. Check that the terminal is connected to the computer system.
a. Make sure that the cable is connected firmly at the back of
the terminal.
b. Trace the cabling back to its connection in the serial
port. Make sure that the cable is connected firmly in the
serial port socket.
Method 3: Check that the terminal is not in Ctrl S..
* Press Ctrl Q.
CTRL S may have been pressed. This would prevent the terminal screen
from scrolling. By pressing CTRL Q, scrolling will start again. If
scrolling does not resume, try the next method.
Method 4: Check that your terminal is in the correct mode..
1. Look at the bank of terminal keys at the top of your keyboard. In
the middle of the row of keys marked F1 through F8, locate and
press the one labeled System.
2. This should change the softkeys displayed at the bottom of your
terminal screen. Locate and press the softkey, F4, labeled
Modes.
3. This changes the softkey display. Look at the softkey labeled
BLOCK MODE. Make sure that the BLOCK MODE key does not contain an
asterisk (*) in the label. If it does, press F3 to toggle the
asterisk "off."
4. Look at the softkey labeled AUTO LF. Make sure that the AUTO LF
key does not contain an asterisk (*) in the label. If it does,
press F3 to toggle the asterisk "off."
5. Locate and check the REMOTE MODE label. Make sure that an
asterisk (*) does appear in the label. If not, press F4 to toggle
the asterisk "on."
6. Press Return several times to see if the system prompt appears.
Method 5: Perform a terminal "soft reset"..
1. Press Shift Reset.
2. Press Return several times.
If your terminal hang occurred while you were in the middle of work on
the system, do the following:
1. Press Shift Reset.
2. Press Return several times.
3. At the system prompt, type ABORT Return.
This terminates whatever process you were working on and may free your
terminal.
Method 6: Perform a terminal hard reset..
* Press Shift Ctrl Reset simultaneously.
A hard reset might erase your current work.
Method 7: Turn the terminal off and back on.
CAUTION The following procedure should not be performed on the system's
console. If you are using the console, refer to the next
section entitled, "Console problems?".
* Turn the terminal off and then back on again.
Method 8: Abort your session.
Have the system administrator abort your session.
If you are the system administrator, do the following from the system
console:
1. Enter the following:
SHOWJOB JOB=@S Return
A screen similar to the following appears:
________________________________________________________________________
| |
| |
| JOBNUM STATE IPRI JIN JLIST INTRODUCED JOBNAME |
| |
| #S22 EXEC 20 20 TUE 8:46P JOANN.YUKI |
| #S43 EXEC 105 105 WED 9:32A MANAGER.SYS |
| |
| 2 JOBS (DISPLAYED): |
| 0 INTRO |
| 0 WAIT; INCL 0 DEFERRED |
| 2 EXEC; INCL 2 SESSIONS |
| 0 SUSP |
| JOBFENCE= 7; JLIMIT= 2; SLIMIT= 15 |
| |
________________________________________________________________________
2. Identify your session number, identified under JOBNUM as #Snn.
3. Enter the following:
ABORTJOB #Snnn Return
Replace nnn with the session number of the hung terminal.
4. After the session abort message appears on the user's terminal
screen, and the log off message has been displayed on the console,
have the user press Return several times.
5. If the logon prompt (MPE XL:) does not appear on the user's
terminal, enter the ABORTJOB command again.
Console problems?
An unresponsive console is a more serious problem than an unresponsive
terminal. You cannot monitor or control the system when the console is
"hung."
Is the console not responding?.
If the console is hung, try the first six methods of the "Terminal
problems?" section.
If after attempting these methods the console is still hung, check the
following:
Is the console receiving messages from other users?.
Check to see if another user on the system can send a message to the
console. Have someone using a working terminal do the following to send
a message to the console:
1. Type a message using the TELLOP command.
TELLOP Let's try this! Return
2. When this message appears on the console screen, press Return to
get the colon prompt.
Are there too many pending console requests?.
Too many pending console requests can cause the console to appear hung.
Check to see if there are any pending console requests using the RECALL
command.
1. Hold down the Ctrl key and press A.
2. At the = prompt, type RECALL Return.
3. Respond to pending requests one at a time, using the REPLY
command.
No response to Ctrl A?.
If there is no = prompt, abort input and output to the console from
another working terminal. .
1. At the working terminal, log on to an account with SM capability.
:HELLO MANAGER.SYS Return
2. Enter the following:
ABORTIO 20 Return
You must have SM capability to use this command.
3. Repeat this command a few times until you see the following
message:
NO I/O TO ABORT FOR DEVICE nn
4. Press Return several times to get to the system prompt.
Switch console control to a working terminal.
It may be necessary to abort your original console session. To do so,
you must switch the console controls to a working terminal. You must
have, or be allowed, SM capability to do the following procedures:
1. Log on to another working terminal as MANAGER.SYS.
2. At the prompt, enter CONSOLE Return. This determines the current
LDEV number of the console. The system console is normally LDEV
20.
3. Enter SHOWME Return. This determines the LDEV number of the
terminal that you are using.
4. Enter CONSOLE nn Return where nn is replaced by the LDEV number of
the terminal that you are currently using. For example, if you
were to move the console from LDEV 20 to the terminal that you are
using (LDEV 31), you would type the following:
CONSOLE 31 Return
5. Verify that the console has been moved by typing CONSOLE Return.
6. Enter SHOWJOB JOB=MANAGER.SYS Return to determine the session
number that you were using on the original console.
7. At the prompt, enter ABORTJOB JOB=#Snn Return to abort your
original session at the console.
8. When the log off message displays on this terminal, go back to the
original console, and press Return several times.
9. Log on to the original console by entering HELLO MANAGER.SYS;HIPRI
Return.
10. Move the console control back to the original console. For
example, if the console was identified as 20, you would enter
CONSOLE 20.
Other hardware problems?
If you are having problems with any of the peripherals attached to the
computer system, refer to the user's guide of each particular piece of
equipment.

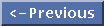


MPE/iX 5.0 Documentation