Lesson 3 The Keyboard [ Using the 900 Series HP 3000: Fundamental Skills Module 2: Computer Overview ] MPE/iX 5.0 Documentation

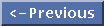


Using the 900 Series HP 3000: Fundamental Skills Module 2: Computer Overview
Lesson 3 The Keyboard
Lesson 3 presents some of the special keys on the terminal keyboard and
how they are used.
The terminal keyboard appears similar to the keyboard of an electric
typewriter. Yet, only the arrangement of the alphabetic keys is
identical.
This module does not attempt to define every key on the keyboard.
Instead, it concentrates on those keys that are of most immediate value
to the new user and those that may differ on various terminals.
You should read this lesson while you are sitting at a keyboard for the
HP 2392 series or HP 700/92 and HP 700/94 terminals.
NOTE If you are using an HP Vectra(TM), an HP 150(TM), or some other
terminal connected to an HP 3000 computer, your keyboard looks
different, and some of the keys behave slightly differently.
Read the documentation that came with your terminal to get more
information about the operation of your keyboard.
The summary chart at the end of this lesson lists some of the special
keys that might be on your keyboard. It also gives a brief description
of their function.
Look at your keyboard now.
Figure 2-2. HP 2392 or HP 700/92 Keyboard
Figure 2-2 highlights the keys in the following discussions.
The return key
If you are accustomed to using a typewriter, you will discover that the
Return key on a computer behaves quite differently. On some terminals,
this key is labeled Enter.
On a typewriter, Return advances the paper one line and returns the
carriage (or the typing element) to start a new line.
The Return key on a computer does much more than it does on a typewriter.
Sometimes labeled Enter, the Return key is the keyboard's main
communicator with the computer. What you type appears on the screen.
(There are a few exceptions. Passwords that you enter in response to a
challenge from the system do not appear on the screen when you type
them.)
But until you press Return, the computer is unaware of what you have
typed.
Pressing Return sends to the computer those characters that are displayed
on the screen and held in the terminal's memory area.
The Return key:
* after a command name: tells the computer to execute the command
* after a program name: tells the computer to start the program
* in a document: ends one line of text and starts a new line
* alone: scrolls the screen (and whatever appears there) upward,
one line at a time
Backspace key
The backspace key [[backspace]] or Backspace (figure 2-2) and the arrow
left key <- (on the keypad) are two different keys, and they perform two
different tasks. You will learn about the arrow keys later.
When you use [[backspace]], MPE/iX moves the cursor backward and removes
characters from the terminal's memory one character at a time. Remember
that the computer does not receive what you type until you press Return.
Using [[backspace]] prevents the computer from ever receiving the
characters that you backspace over, but the characters still appear on
the screen.
As soon as you stop pressing [[backspace]], the computer waits for you to
type in new material over the old letters that you deleted from the
terminal's memory.
NOTE This deleting function of [[backspace]] is invisible to you. The
letters you backspace over still appear on the screen.
But don't be fooled.
When you use [[backspace]], the letter that you see above the
cursor has been deleted. And so have all of the letters that
appear to the right of the cursor.
* You can type over those letters if you want to change or reenter
them.
* You can press Return to enter the letters that remain (those to
the left of the cursor).
Numeric keys
The number keys ( 1 , 2 , 3 , 4 , and so on, above the letter keys and
across the top of the keyboard) work the way they do on a typewriter.
There are three keys that are likely to cause confusion for some users
who are accustomed to typewriters or who have never used a computer:
* lower case "L":
The "l" key cannot be used to represent the number 1 (one) on the
computer. They are not the same. If you want the number 1 (one),
press 1 . If you want the letter "l" press L .
* The letter "O":
The letter "O" or "o" cannot be used to represent the number 0
(zero). They are not the same. If you want zero, press 0 .
* The Caps lock key.
This key turns all of the letters into capitals, but it does not
force the shift of nonletter keys. For instance, when Caps lock
is set, "a" is always rendered as "A"; however, "9" is not
rendered as "(" (left parenthesis) but as "9". To get "(" you
must hold down SHIFT9.
Numeric keypad
The number keys on the keypad on the right side of the keyboard also
enter numbers. These keys are arranged like an adding machine or
calculator. They are used for high-speed entry of numeric data (into a
database, for instance).
On a Vectra(TM) keyboard, the keypad numbers are activated and
deactivated by pressing the Num lock key.
Cursor control keys
These keys allow you to move the cursor around on the terminal screen:
^ Moves the cursor up toward the top of the screen.
v Moves the cursor down toward the bottom of the
screen.
-> Moves the cursor toward the right of the screen.
<- Moves the cursor toward the left of the screen.
[[home]] Moves the cursor as far upward and to the left as
it can go. How far it can go depends on the limit
of your terminal's screen memory.
Shift [[home]] Moves the cursor as far down as it can go. How far
it can go depends on the limit of your terminal's
internal memory.
Prev (If there is one) moves the cursor up by one
screenful of material--the cursor goes up, the
material seems to go down. Prev is labeled Pg Up
or Page Down on some keyboards.
Next (If there is one) moves the cursor down by one
screenful of material--the cursor goes to row one,
column one of the next screenful of text. The
material seems to go up. Labeled Pg Dn or Page
Down on some keyboards.
NOTE You will not use the arrow keys for any of the modules in this
tutorial. The arrow keys are recognized by some programs and not
by others.
Attempting to use the arrow keys in a program that does not
recognize them can lead to confusion.
Function keys
The keys numbered f1, f2, f3 through f8 at the top of your keyboard are
called Function keys. These keys correspond to the boxes at the bottom
of your terminal screen. These function keys are also called softkeys
because their function is not fixed (hard-coded), but can be changed, by
the system itself or by an advanced user, to suit a particular purpose.
You will be learning more about the function keys in lesson 4, "Any
Problems?"
Other special keys
The following is a summary of other special keys found on most
Hewlett-Packard terminal keyboards:
Table 2-1. Other Special Keys
------------------------------------------------------------------------------------------
| |
| Key Function |
| |
------------------------------------------------------------------------------------------
| |
| Clear Display Clears the screen (and its memory) of anything displayed below |
| and to the right of the cursor position. |
| |
| Clear Line Erases characters from the cursor position to the end of the |
| line. |
| |
| CTRL Used with some special commands. |
| |
| Del/Esc Deletes a character/Sends a special command. |
| |
| Delete Char Erases a character at the cursor position. |
| |
| Delete Line Erases the line in which the cursor is found. |
| |
| Extended Char Switches special character recognition on and off. |
| |
| Insert Char Inserts a character at the cursor position. |
| |
| Insert Line Inserts a line at the cursor position. |
| |
| Menu Switches the softkey boxes on and off. |
| |
| Next Moves the display forward by one screenful. |
| |
| Prev Moves the display backward by one screenful. |
| |
| Print/Enter Prints what is on the screen. You must press SHIFTPrint/Enter |
| to print what is on the screen. |
| |
| Reset/Break Interrupts the computer. |
| |
| Select In some applications tells the computer to "do" or "choose" this |
| (whatever is highlighted). |
| |
| STOP Stops and starts the scrolling on the screen. |
| |
| User/System Switches between user-defined and system-defined softkeys. |
| |
------------------------------------------------------------------------------------------
NOTE BE AWARE:
This discussion deals only with the way MPE/iX uses the keys on the
HP 2392, HP 700/92, and HP 700/94 terminals. Other programs and
other terminals may handle the key functions differently. If you
run into difficulties, consult the documentation for the program or
for the terminal that you are using.

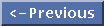


MPE/iX 5.0 Documentation