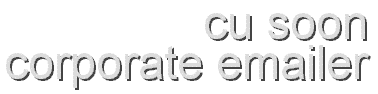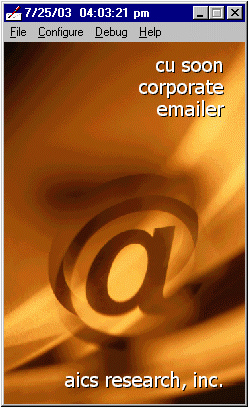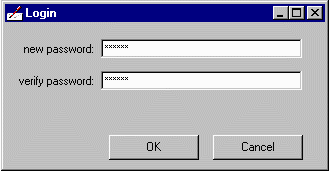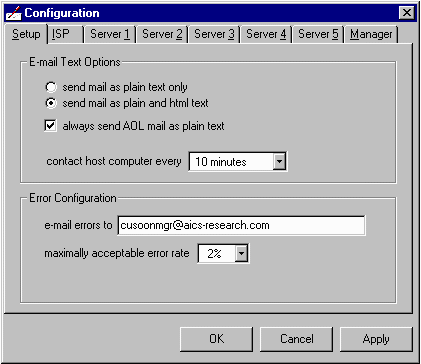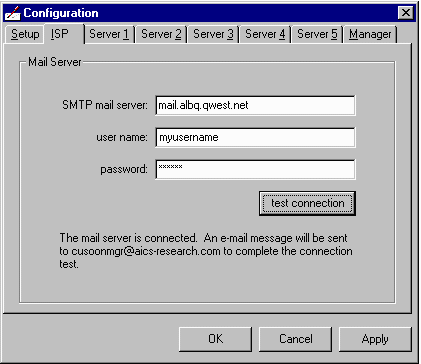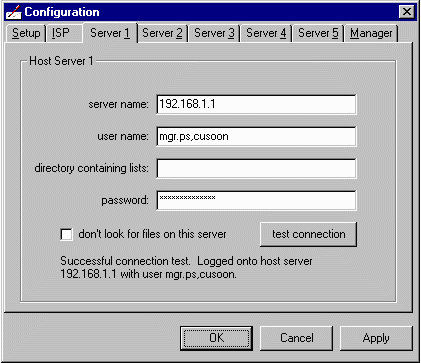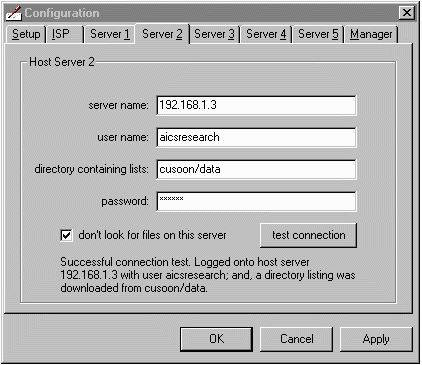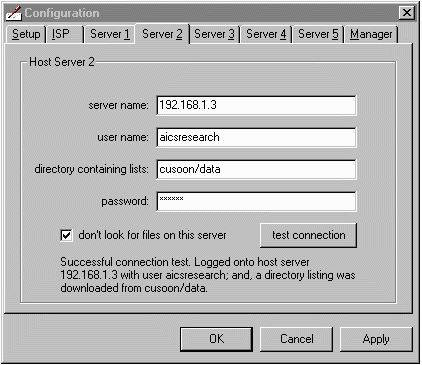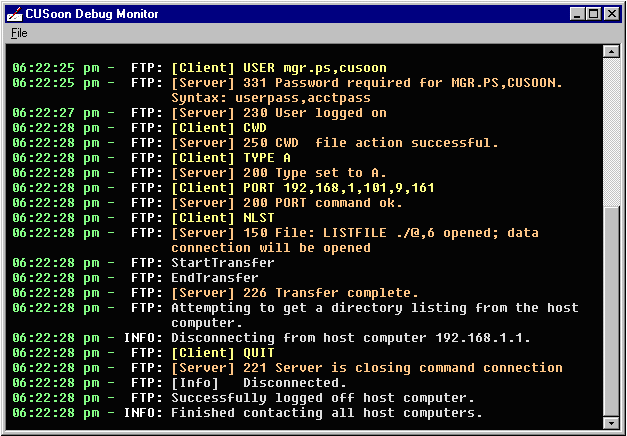|
Version 1.12a
Downloading & Installing CUSoon
Although the installation of CUSoon is very straightforward, we recommend that
you print this page before you begin. Because this document uses printer style
sheets, the use of Internet Explorer 6 or higher is recommended for
printing.
Step One:
Downloading CUSoon
Click here to download a self-extracting zipped copy of CUSoon:
Download CUSoon (897K)
Once downloaded, unzip CUSoon to wherever you wish. Although the self-extractor
is primed to the "C:\" root, the location where you place your CUSoon folder is
inconsequential to its operation.
CUSoon is licensed by two files, "from.txt" and "organization.txt," that
specify who you are and the name of your organization. The encoded information
included in these two files will be integrated in every email that you transmit.
You should have received these two files by email. Now that you have unzipped
your copy of CUSoon, please place these two files in the newly created
"cusoon/config" folder. We also recommend that you backup these two files.
You may load CUSoon on as many PCs as you wish, although you will probably not
want to run it on more than one PC at a time.
Upgrade Policies:
Upgrading your copy of CUSoon requires nothing more than re-downloading
a new CUSoon self-extracting file and re-installing it. Simply check the
version number of your copy against the version listed at the top of the page.
If your version is older, we recommend that you download and install the new
copy.
Downloading a new version will not cause you to lose any of the configuration
information that you have established. Nor is downloading a new version
restricted to only those who are on paid support. You are free to download
new versions as soon as they become available, forever.
Step Two:
First Execution
Double-click the "cusoon.exe" file in your "/cusoon" folder to begin CUSoon's
execution. You should see this screen if you have a properly licensed version:
Click on the Configure pull-down menu to begin the configuration of
CUSoon.
CUSoon uses the concept of "watched folders" on your host(s). When a flat file
containing a list of names is placed in the watched folder (or a specified
group, in the case of MPE/iX), CUSoon will — on a regular basis — query
the folder using FTP (file transfer protocol) to see if one or more
files exist in the folder. If such lists do exist, they are downloaded one at
a time, processed and then sent out to their intended recipients. The process
is repeated until all of the files in the watched folder have been downloaded
and purged from the host.
You may specify five different folders to be watched in CUSoon. Those folders
may be on five different hosts, all on one host, or in any combination.
In the configuration to follow, we're going to specify:
- A password for CUSoon's manager
- How often you want CUSoon to inspect your hosts for new flat files to be processed
- The email address of CUSoon's manager, to whom error emails will be sent
- The maximally acceptable error rate
- The SMTP (simple mail transfer protocol) address of your email ISP
(internet service provider)
- The FTP locations of your "watched" folders
Step Three:
Assign a Manager's Password
Choose your favorite password and type it in twice for verification. The
password doesn't have to be exceptionally elaborate or unique. There's nothing
in the configuration of CUSoon that is especially sensitive.
If you should forget your password, you can simply delete the file
"cusoon\config\config.txt" that will be created during this configuration
procedure. This will of course require that you enter all of this information
again, but you do have this option open to you given the worse possible
circumstances.
Step Four:
Defining CUSoon's Behavior
Select the Setup tab at the top of the form. Five items will be defined
in this first form.
Please select send email as either (i) plain text
only or (ii) a combination of both plain text and HTML. In
general, you'll want to choose the second option, both plain text and
HTML. You will also want to have the AOL as plain text box
checked. If this box is checked, an email addressed to a recipient
with an "@aol.com" address will be sent only as plain text. AOL
members currently cannot read HTML-based email and probably won't be
able to for the foreseeable future. Enter a contact host computer frequency that you feel
comfortable with. We recommend every 10 minutes, but you are free to
select any frequency from every 5 minutes to once a day. Enter the email address of the person who will be
responsible for overseeing CUSoon's operation. If you're configuring
CUSoon now, that person will likely be you. If things go wrong,
CUSoon will send you a short email describing the nature of the
problem. Select the maximally acceptable error rate that you wish to
tolerate. Before any list of emails is sent out over the internet,
CUSoon performs a test merge of all of the downloaded data. Emails
with errors them will not be sent. If, for any reason, the percentage
of emails with errors exceeds your chosen percentage, the list won't
be sent at all. We recommend 2% as the error threshold. Generally,
either almost all of the emails will be sent or none of them
will.
Step Five:
Establishing an Email Link
Select the ISP tab at the top of the form. Three items will be defined
in this form:
Press the test connection button to send an email to the CUSoon
manager's email address that you entered on the previous screen. If you
receive that email, you now have proof of a working email connection.
Step Six:
Defining the "Watched" Folders on Your Hosts
For HP3000 MPE/iX Systems:
Select a Server tab at the top of the screen. Four items will be defined
on this form when using an HP3000 MPE/iX host:
Enter the server name. The name may be either an IP address
or a DNS (domain name server) name. Enter the user name. This name will be essentially the same
string of characters that you would use to enter the group if you
performed a standard "hello," but without any passwords embedded in
the string. Skip the directory entry. It is unused on MPE/iX
systems. Enter the password(s), if any. The password string will be of the
form [user],[group],[account], with commas separating the various
passwords. If you are unsure about the string to use, practice
logging onto your MPE/iX server using the FTP client available in
MS-DOS. If you wish this server to be included in the active list of
servers queried for new email lists, be sure to uncheck the don't
look for files on this server box.
Test the connection to the server by pressing the button.
For Linux, UNIX and Windows Systems:
Select a Server tab at the top of the screen. Four items will be defined
on this form when using a Linux, UNIX or Windows host:
Enter the server name. The name may be either an IP address
or a DNS (domain name server) name. Enter the user name. Enter the "watched" folder's directory path. This entry is
identical to the path that you would enter following a "cd" or "cwd"
command if you logged on manually. Enter the user password. If you wish this server to be included in the active list of servers
queried for new email lists, be sure to uncheck the don't look for
files on this server box.
Test the connection to the server by pressing the button.
Step Seven:
Saving Your Configuration
Press the OK button to save your settings.
If you maintain a restricted list of IP addresses that may FTP into your hosts,
be sure to include your CUSoon PC's address in those lists.
Congratulations. CUSoon is now completely installed and ready to be
used. The "watched" folders (or groups) that you defined above will normally be
empty. When the first properly formatted flat files appear in those groups,
CUSoon will detect their presence, merge their data with the proper templates
and email that information out to the world, completely automatically, with no
further user intervention.
Step Eight:
Starting CUSoon
To begin CUSoon's execution, either go to CUSoon's File pull-down menu
or type Cntl+S.
We also recommend that you run CUSoon with its debug window visible. To start
the window, either go to CUSoon's Debug pull-down menu or type
Cntl+D. The debug window will appear as shown here:
|